#
How to create a page template
Page templates are reusable layouts that allow you to build pages faster and easier. They provide control over your website’s structure while giving you the freedom to customize and personalize your content. In this tutorial, you will learn how to create a page template using dynamic divs and how to apply it to new pages on your website.
#
Prerequisites
- You will need to complete the How to add page to a website tutorial.
- For the examples in this tutorial, we will be using the Solodev SpaceJet theme package. Download the zip file to access the images and assets.
- As you are building with this tutorial, you can refer to the Solodev SpaceJet website to compare your progress.
#
Using dynamic divs
Page templates are composed of dynamic divs – or “dropzones” – where HTML and content can be inserted and arranged in various places on a website page. Dynamic divs work fluidly with the Bootstrap grid system, allowing you to easily insert content once the layout of your page has been created. Here is the simple HTML code to create a dynamic div in Solodev:
<div class="dynamicDiv"></div>Dynamic divs are the connecting elements between your HTML content and STML pages. Generally speaking, your STML pages will contain several dynamic divs, allowing you to easily insert HTML content into the page itself.
#
Creating .tpl files
When building a page template in Solodev, you will be using .tpl files, also known as template files. This is a common format used by various types of applications to store a website’s page layout and properties.
One of the key benefits of .tpl files is that they allow you to include multiple types of programming languages such as JavaScript, HTML, and PHP – all in the same file. For example, a .tpl can include HTML for rendering the navigation in a website header, but also include the JavaScript tracking codes necessary for Google Analytics.
#
How to create your base template
The first step in creating a page template is to build your base template, which will serve as the foundation for page templates in your website.
Step 1: Log into your website and enter the main dashboard. Under web files, click on the templates folder.
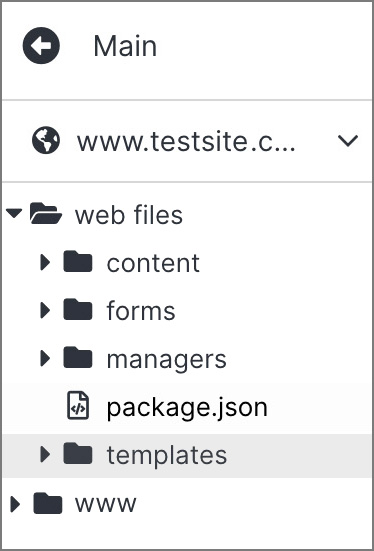
Step 2: Using the right-hand menu, click Add Folder.
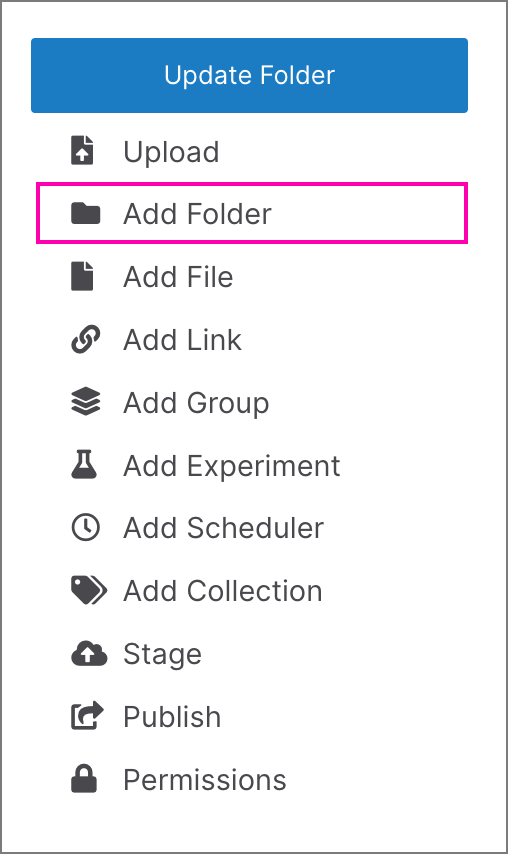
Step 3: In the Name field, add a folder called base. You can also add an optional title and description. Once complete, click Submit.
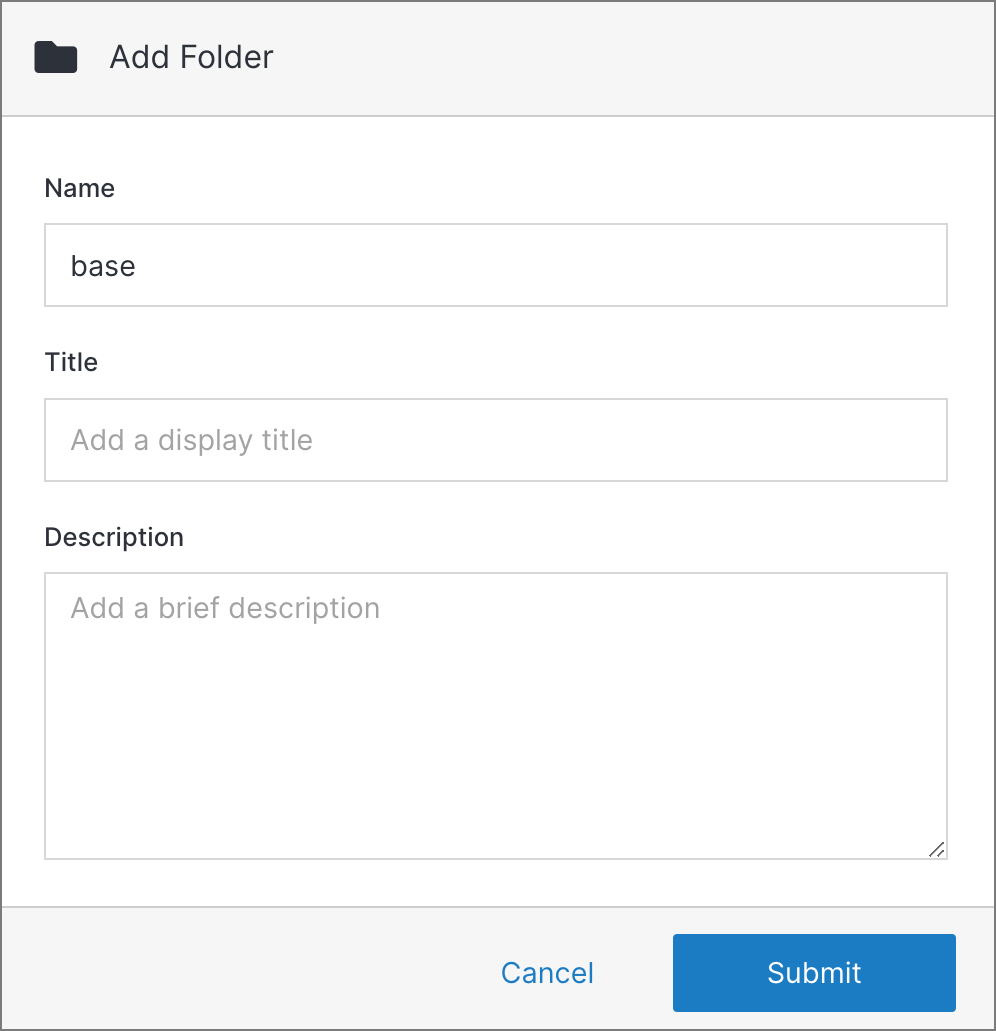
Note:
The nested base folder will house your base template and other components.
Step 4: Click back on the templates folder. Using the same right-hand menu, click Add File.
Step 5: In the fields provided, give your file a Name (such as “base-template”) and remember to use the .tpl extension. From the File Type dropdown, select Code, and click Submit.
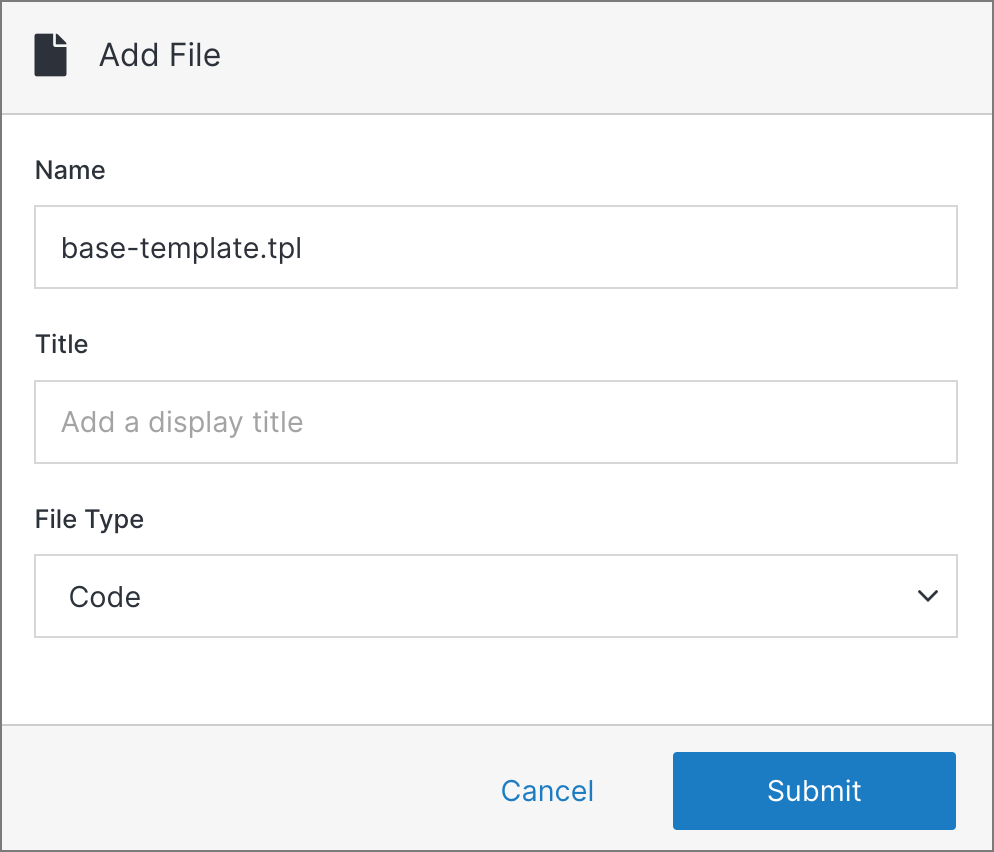
Note:
A .tpl file should be designated as “Code” in the File Type to ensure that it can include your HTML, JavaScript, and PHP components.
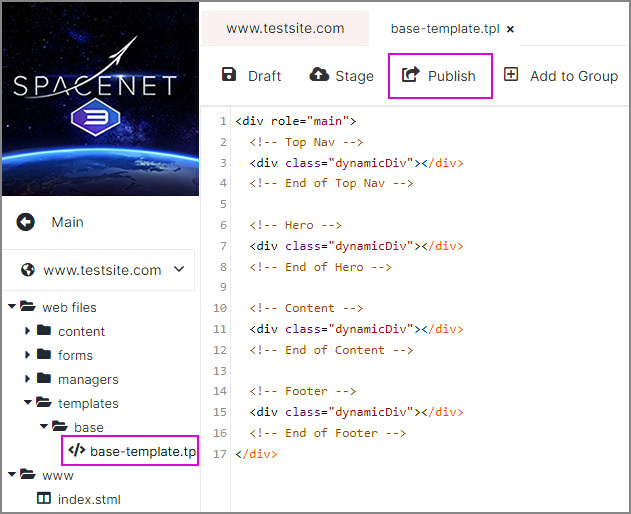
Step 6: Click on your new file under the templates folder and paste the sample code below into the editor. The sample includes a dynamicDiv class for the top navigation, content, and footer. Once complete, click Publish.
<div role="main">
<!-- Top Nav -->
<div class="dynamicDiv"></div>
<!-- End of Top Nav -->
<!-- Hero -->
<div class="dynamicDiv"></div>
<!-- End of Hero -->
<!-- Content -->
<div class="dynamicDiv"></div>
<!-- End of Content -->
<!-- Footer -->
<div class="dynamicDiv"></div>
<!-- End of Footer -->
</div>Note:
You can always add more dynamic divs as needed.
#
Adding your base template to your page template
Next, you can apply your base template to your page template.
Step 1: Under the www folder, click on the index.stml file – which will become your homepage. Then, click in the main content area where the two dots are located.

Note:
The two dots are a default indicator on all blank pages and can be removed during editing.
Step 2: After clicking on the two dots, the areas will become active, displaying the dynamic divs as a stack of rectangular boxes set in a light blue color. The name of your base template file will also appear in the upper left.
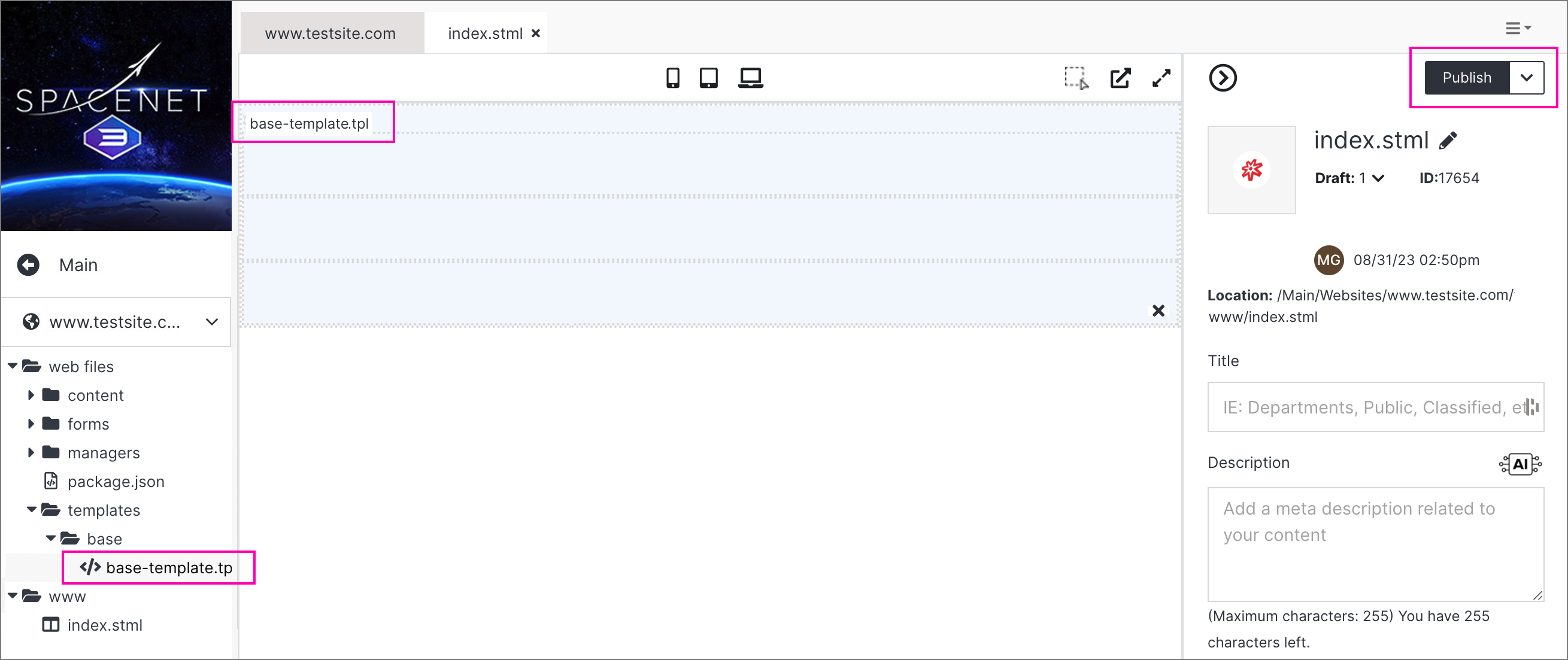
Step 3: Next, click on your base template file under the templates folder in the left menu. This will apply your base template to the dynamic div. Then, click Publish in the upper right corner.
Step 4: Once published, your index.stml page will refresh, displaying your dynamic divs in white. You are now ready to build your page templates.
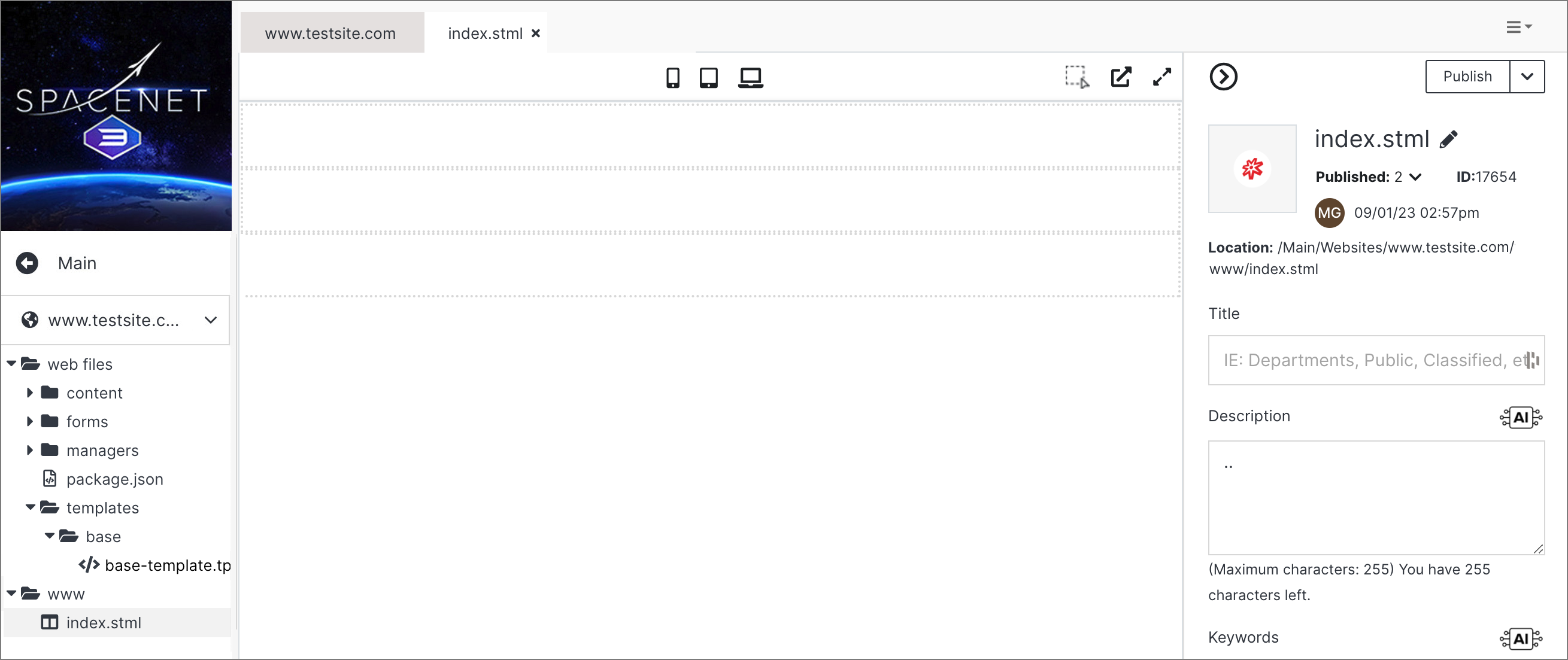
Note:
You can repeat this process for all additional page templates in your website.
#
Setting up your folders and .tpl files
Step 1: Under web files, click on the templates folder.
Step 2: Using the right-hand menu, click Add Folder. Under templates, add four folders with the following names:
- footer
- navigation
When complete, click Submit.
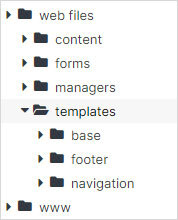
Step 3: Under templates, click on the base folder. In the right menu, click Add File. Create a new file named div-insert.tpl and select Code from the File Type dropdown. When complete, click Submit.
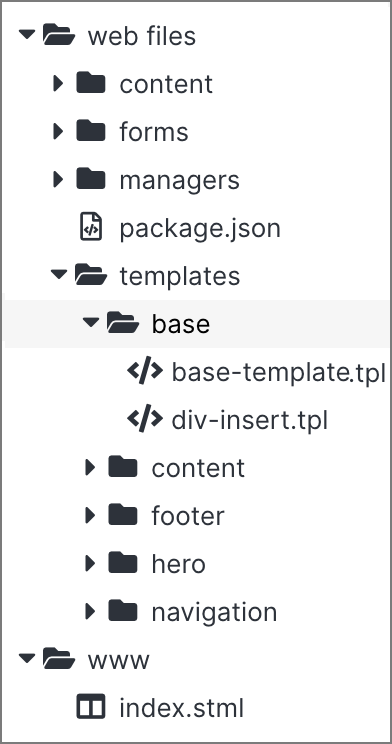
Note:
The additional div-insert.tpl file will provide extra dynamicDivs to your page template.
Step 4: In each of the new folders, you will need to add a new .tpl file. Follow the previous steps to click on each folder and Add File. Create a new file under each folder as follows, and select Code for the File Type. Once complete, click Submit:
- footer: footer.tpl
- navigation: top-nav.tpl
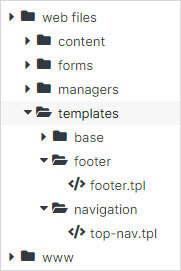
#
Adding templates to your dynamic divs
Next, you will learn how to apply your .tpl files to your dynamic divs. For the purposes of this lesson, will continue using sample code from the SpaceJet theme. To ensure that the images referenced in the theme appear in your editor, you will need to upload several files to your website’s image folder.
Step 1: Locate the following assets in the SpaceJet package you previously downloaded:
- SpaceJet-Logo.png (located in _ > images)
Step 2: Under the www folder, click on the images folder under the “_” folder.
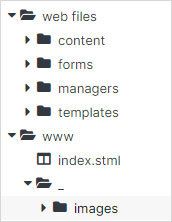
Step 3: Using the right-hand menu, click Upload. Drag both images from your local computer into the window and click Upload.
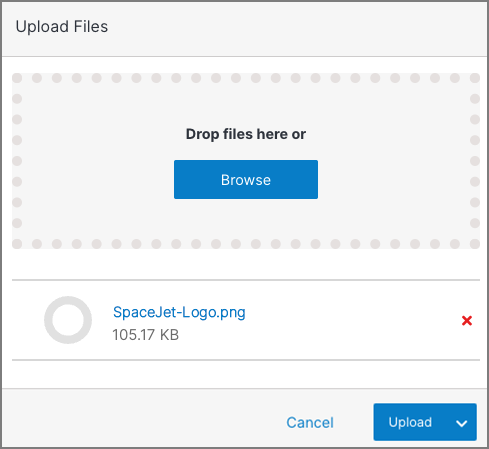
Note:
For more details on how to upload images to your website in Solodev, read the Upload article under Manage Folder in Websites.
Step 4: Under web files, browse to the navigation folder and click on the top-nav.tpl file. Copy the code sample below into the editor. When complete, click Publish.
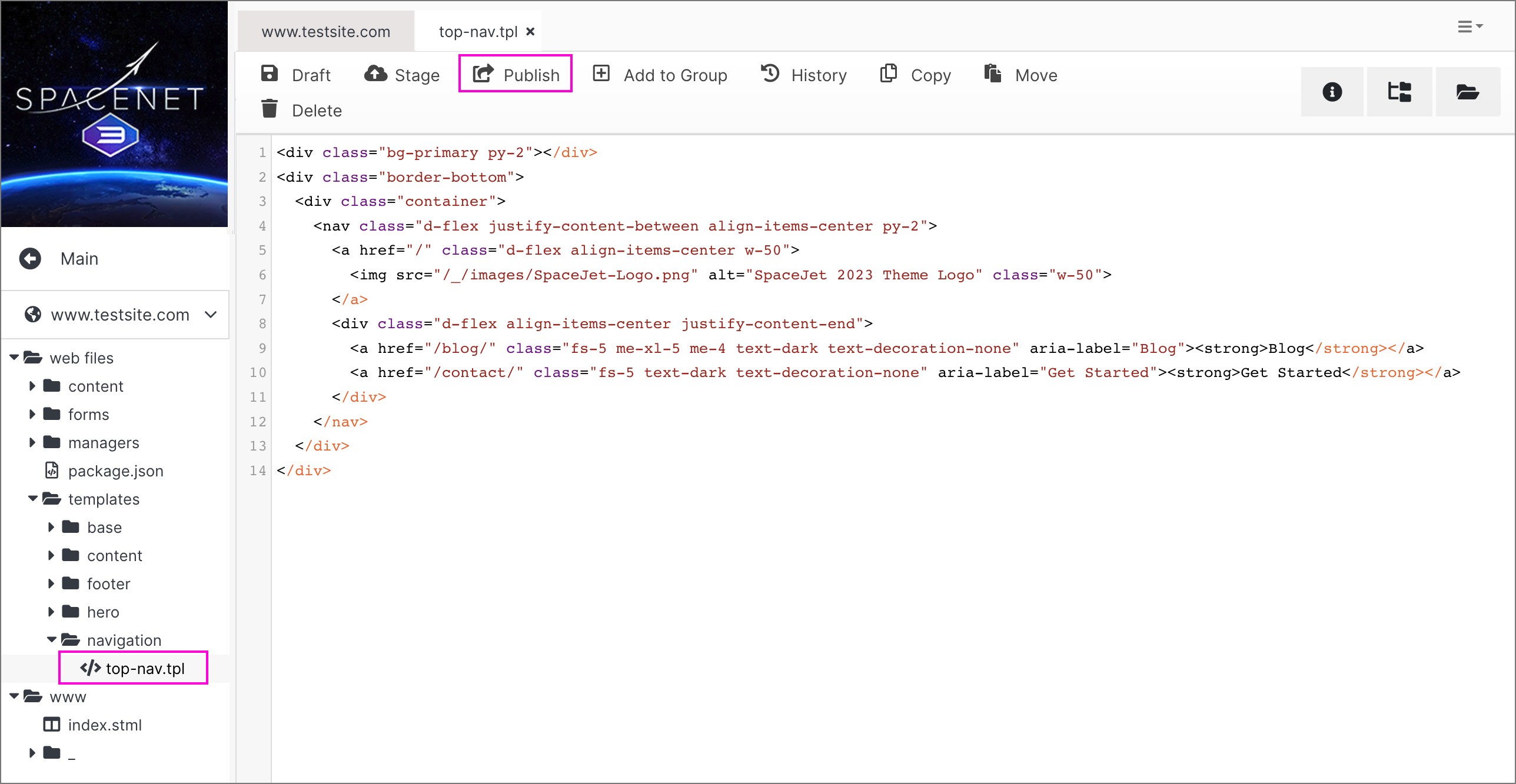
<div class="bg-primary py-2"></div>
<div class="border-bottom">
<div class="container">
<nav class="d-flex justify-content-between align-items-center py-2">
<a href="/" class="d-flex align-items-center w-50">
<img src="/_/images/SpaceJet-Logo.png" alt="SpaceJet 2023 Theme Logo" class="w-50">
</a>
<div class="d-flex align-items-center justify-content-end">
<a href="/blog/" class="fs-5 me-xl-5 me-4 text-dark text-decoration-none" aria-label="Blog"><strong>Blog</strong></a>
<a href="/contact/" class="fs-5 text-dark text-decoration-none" aria-label="Contact"><strong>Contact</strong></a>
</div>
</nav>
</div>
</div>Step 5: Under the www folder, click on the index.stml file.
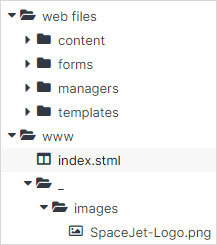
Step 6: In the top dynamic div, click anywhere in the base-template.tpl div. Once activated, it will turn blue, indicating that it is ready to have a template applied to it.
Next, under web files, open the templates folder and browse to the navigation folder. Click on the top-nav.tpl file. The tag will change from base-template.tpl to top-nav.tpl, as shown:
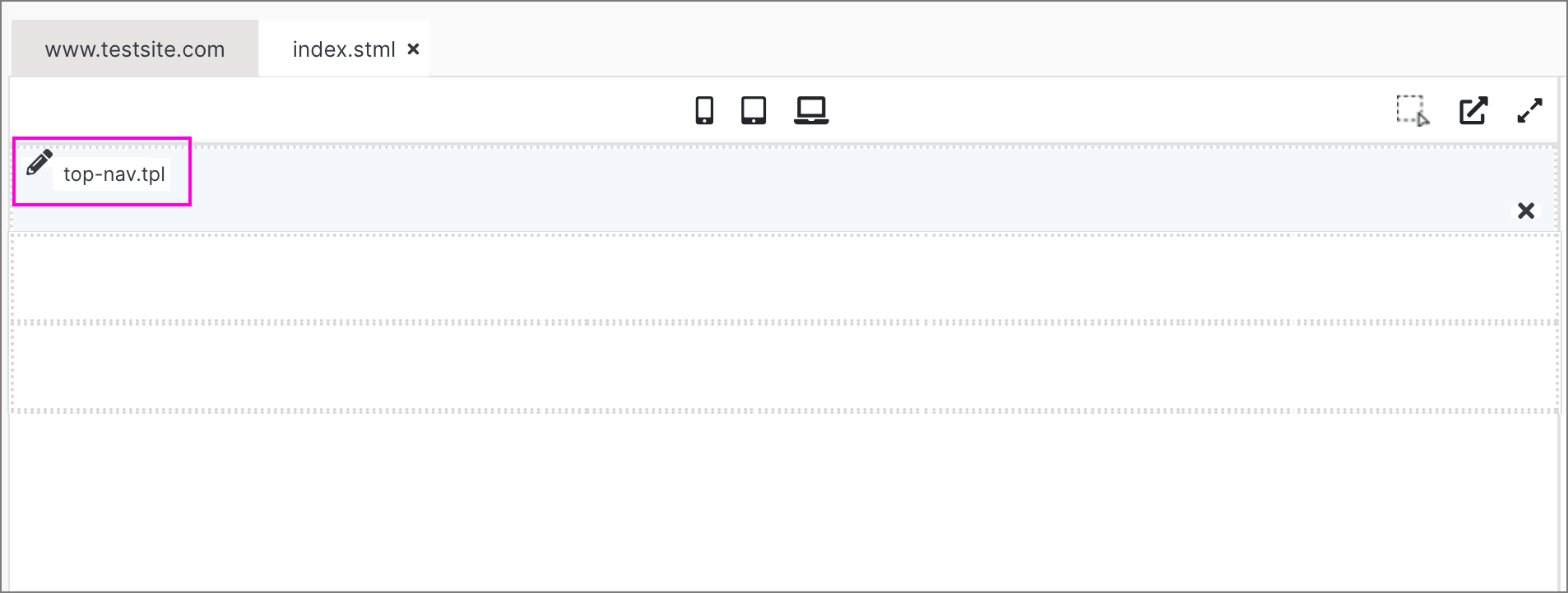
Once complete, click Publish. After your page reloads, you will see the top navigation appear in your index.stml file.
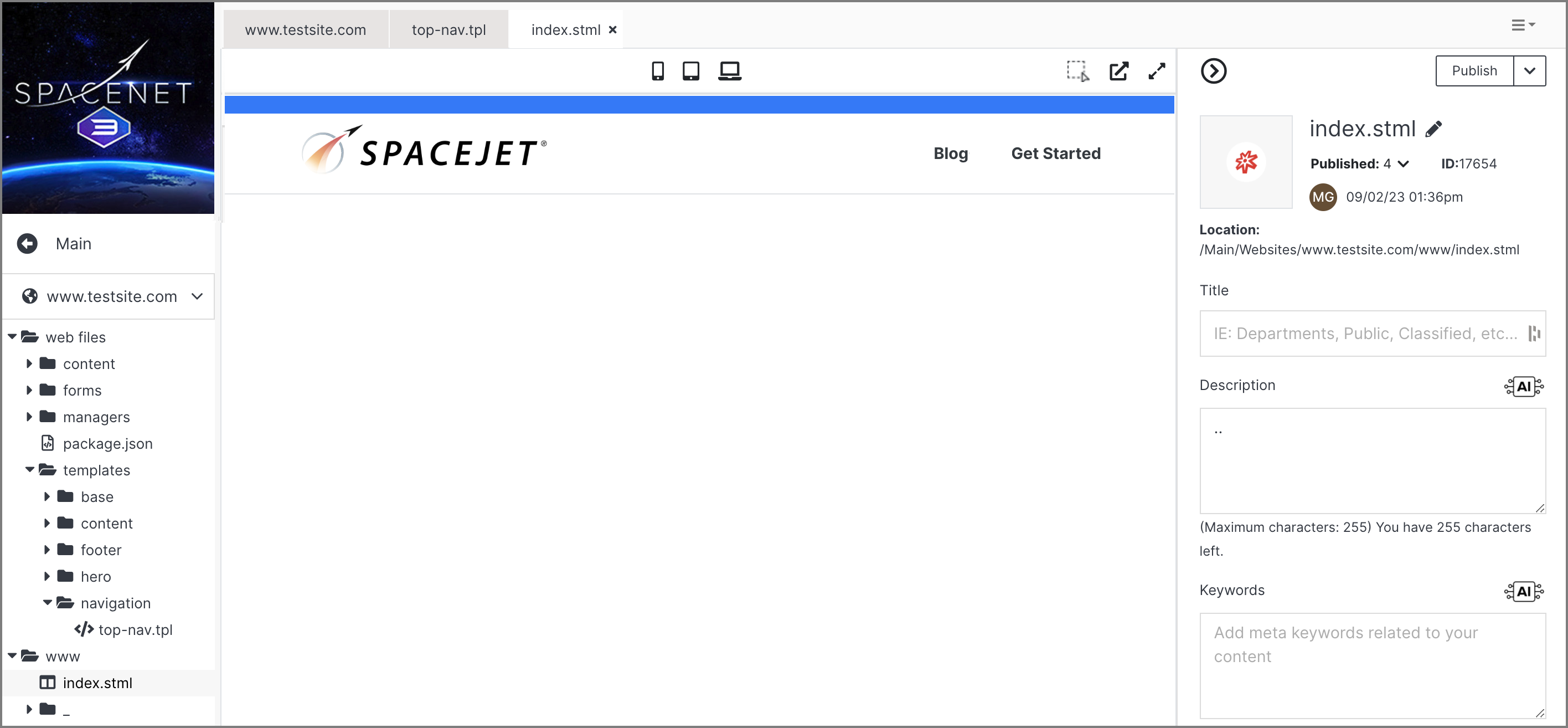
Note:
Solodev provides a rich visual editing experience. The editor renders a preview of your frontend website, but minor differences may occur due to the software’s features and functionality. This can affect the appearance of fonts and images within the editor. You can compare your progress to the live SpaceJet sample site.
Step 7: Repeating steps 4 and 5, add the code samples below for the other divs of the SpaceJet homepage:
footer.tpl
<footer class="mt-auto">
<div class="container">
<div class="row row-cols-1 row-cols-sm-3 py-2 align-items-center mt-3 mt-md-0">
<div class="col">
<a href="/" class="d-flex align-items-center">
<img src="/_/images/SpaceJet-Logo.png" alt="SpaceJet 2023 Theme Logo" class="w-50">
</a>
</div>
<div class="col">
<div class="d-flex align-items-center justify-content-center">
<p class="mb-0"><a href="/about/" class="text-dark text-decoration-none me-md-5 me-3"><strong>About</strong></a></p>
<p class="mb-0"><a href="/blog/" class="text-dark text-decoration-none me-md-5 me-3"><strong>Blog</strong></a></p>
<p class="mb-0"><a href="/contact/" class="text-dark text-decoration-none"><strong>Contact</strong></a></p>
</div>
</div>
<div class="col">
<ul class="list-unstyled d-flex justify-content-end mb-0">
<li><a href="https://www.twitter.com" class="text-dark text-decoration-none" target="_blank" rel="noopener noreferrer"><span class="fa-fw fa-brands me-2 fa-lg fa-twitter"></span><span class="sr-only">Twitter</span></a></li>
<li><a href="https://www.facebook.com" class="text-dark text-decoration-none" target="_blank" rel="noopener noreferrer"><span class="fa-fw fa-brands me-2 fa-lg fa-facebook-f"></span><span class="sr-only">Facebook</span></a></li>
<li><a href="https://www.linkedin.com" class="text-dark text-decoration-none" target="_blank" rel="noopener noreferrer"><span class="fa-fw fa-brands me-2 fa-lg fa-linkedin-in"></span><span class="sr-only">Linkedin</span></a></li>
</ul>
</div>
</div>
</div>
<div class="bg-light py-2">
<div class="container">
<div class="d-flex justify-content-between align-items-center flex-md-row flex-column">
<p class="small mb-0 mt-3 mt-md-0">©2023 SpaceJet. Built on <a href="" class="text-dark">SpaceJet Theme</a> and powered by <a href="https://www.solodev.com" target="_blank" rel="noopener noreferrer" class="text-dark">Solodev</a>.</p>
<ul class="list-unstyled d-inline-flex mb-0 mt-3 mt-md-0 small">
<li><a href="/privacy.stml" class="text-dark me-3">Privacy</a></li>
<li><a href="/legal.stml" class="text-dark">Legal</a></li>
</ul>
</div>
</div>
</div>
</footer>Once complete, your final homepage should appear in the editor, featuring the top navigation, and footer.
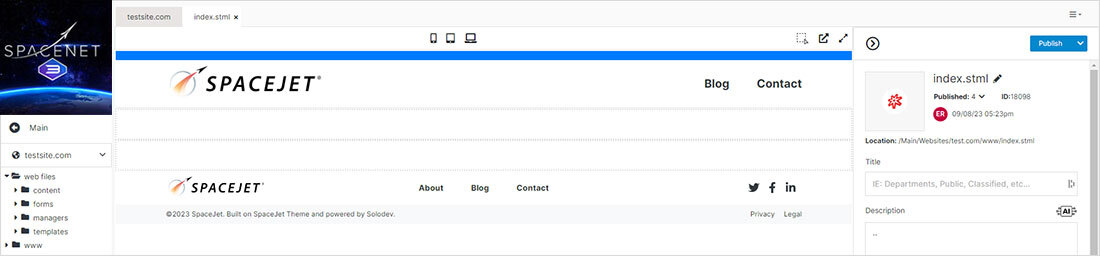
Note:
Once you have your page template complete, you can return to the How to add a page to a website tutorial. In Step 7, you will see that your template is now available.
#
How to save a page as a template
Step 1: Click on the '_' folder under www and create a new folder called templates.
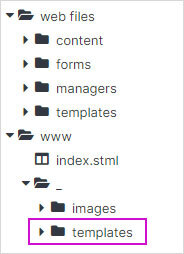
Step 2: Open your new index.stml and click copy from the right-hand side action dropdown.
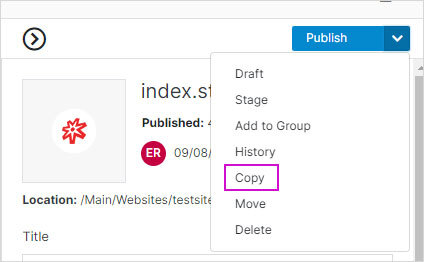
Step 3: On the copy modal, rename the page's name to page-template.stml and select the templates folder you just created from the list. Click Submit.
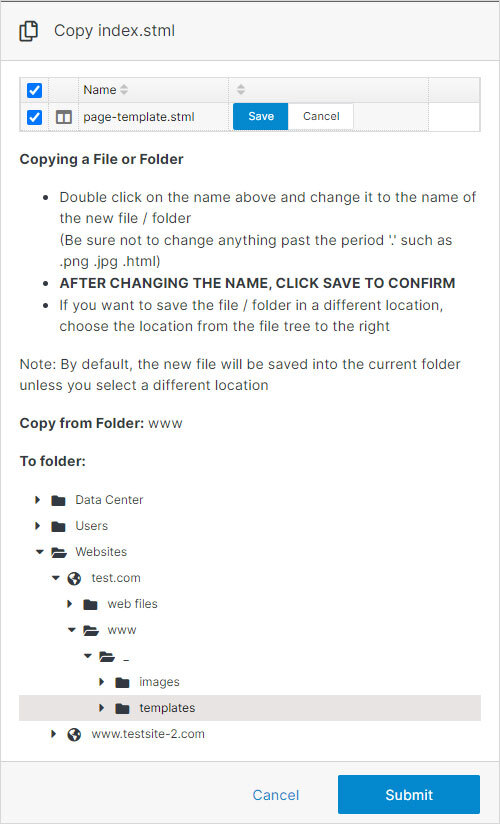
Step 4: Go to the bottom of the right-hand section of your page and click on the Advanced accordion.
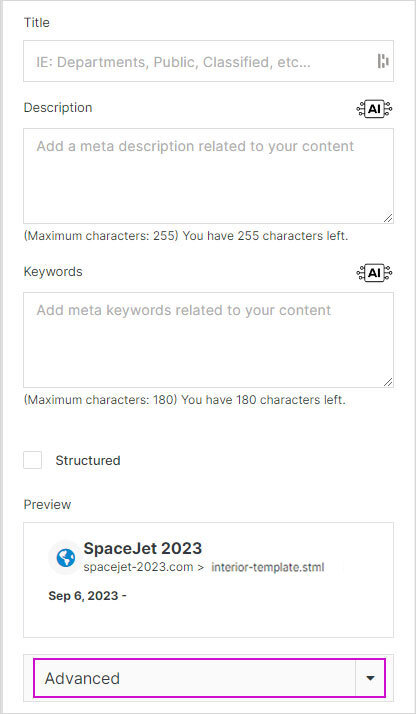
Step 5: At the bottom of the Advanced section, click on the “is Template” checkbox, then click Publish at the top of the page.
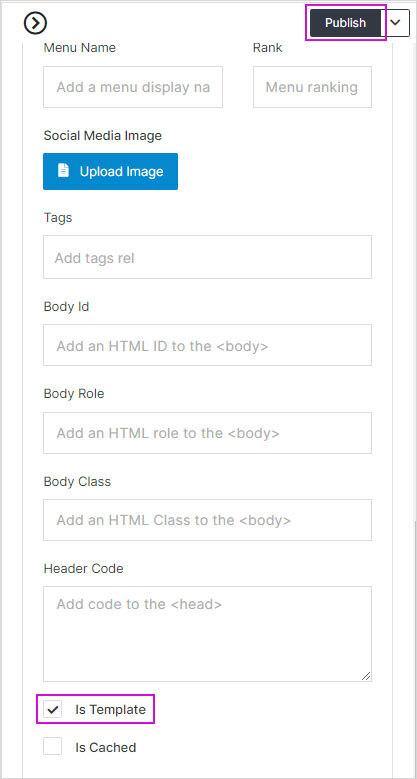
Note:
If you need to make any adjustments to the page template you just created, you can locate it under the www > _ folder. Just bear in mind that any new changes will not be applied to the pages you previously created using this template.
Step 6: To use your template, follow the following steps.
