#
History
View the history of your file, compare versions, and restore a previous version as the current one.
Step 1: From the left tree menu and go into the Documents section under Organization.
Step 2 Once inside the Documents section, locate and select the specific folder where the document you intend to work with is stored. This could be a folder related to a project, topic, or any other organizational category.
Step 3: Access the history of a specific file, by using the check box. Locate and click on the History button in the upper toolbar. This action will open a modal window on the right-hand side of the interface.
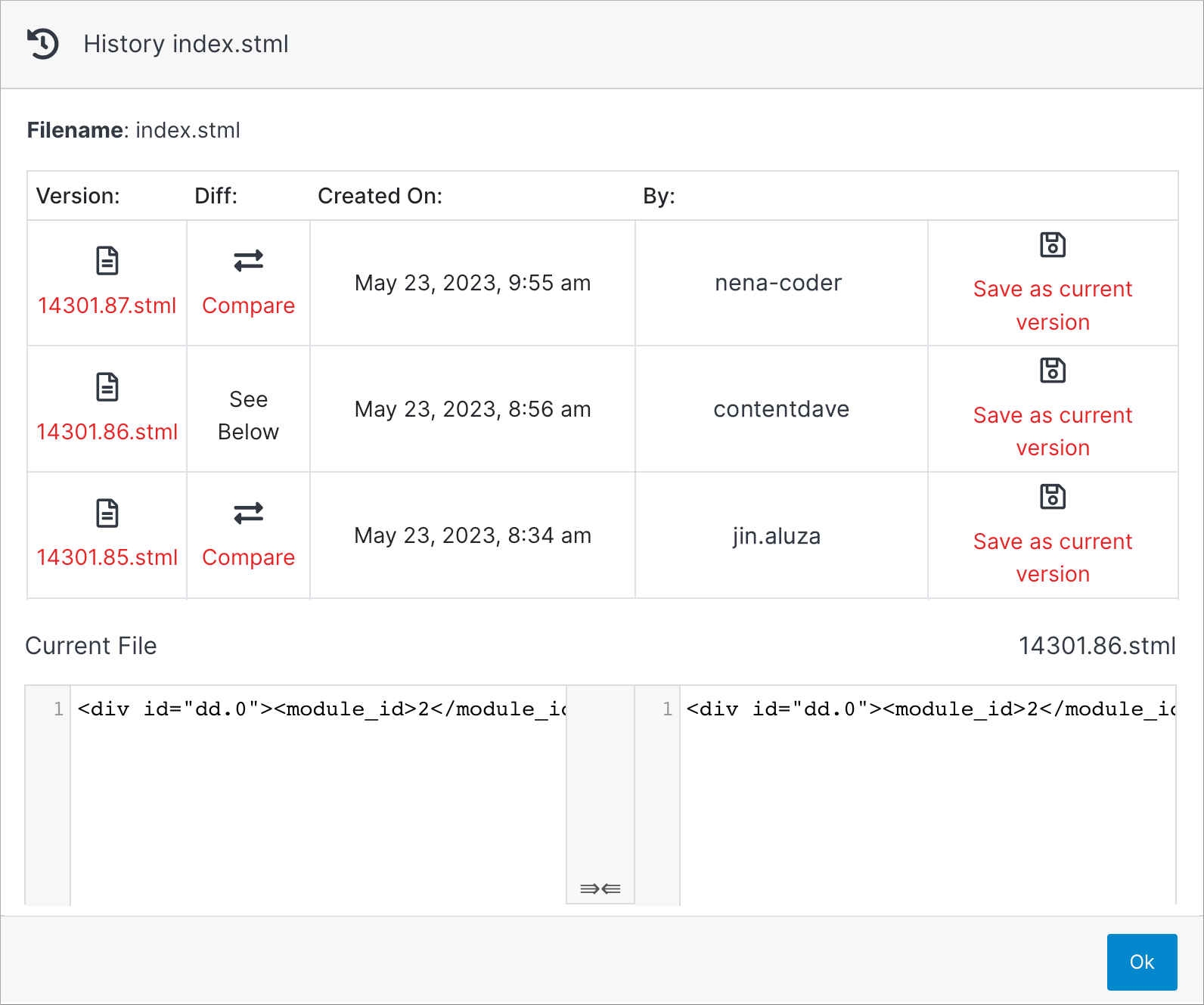
Step 4: Once the modal that appears, you'll be able to navigate through the historical versions of the file and choose an earlier version to be treated as the current.
Step 5: Confirm your choice by clicking Ok. Your changes will be applied, and the entry to be reverted to the selected historical version.
