#
Import
Import entries by preparing the file in .CSV format. To leave the database empty, mark the option "Empty DB."
#
Prerequisites
- You will need to add a module
Step 1: Access the left tree menu and navigate to the 'Forms' section located under the 'Workspace' category. This section contains various forms that can be utilized for your tasks.
Step 2: Within the 'forms' section, pinpoint the appropriate location where you intend to import your form. This could be a specific project, directory, or workspace within the system.
Step 3: Look for the 'Import' option in the toolbar, which is typically located at the top of the interface. By clicking on this option, you'll trigger the process of importing the form onto the right side of the interface.
Step 4: At this stage, you have two options based on your requirements:
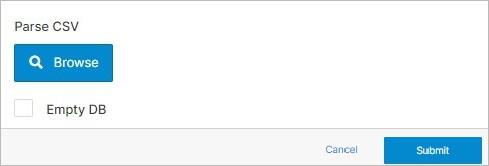
Option A: If you possess a .CSV file that you wish to incorporate into the form, you can achieve this by clicking on the 'Browse' button. This will enable you to search and select the appropriate .CSV file from your computer's storage.
Option B: Conversely, if you don't have a .CSV file to import, you can choose the 'Empty DB' option. This essentially creates an empty database within the form, providing you with a clean slate to work with.
Step 5: After selecting either Option A or Option B, the final step involves confirming your selection. This is done by clicking on the 'Submit' button. Once you do this, your chosen changes—whether it's importing a .CSV file or clearing the database that was associated to the form—will be implemented and applied within the form you've selected.
